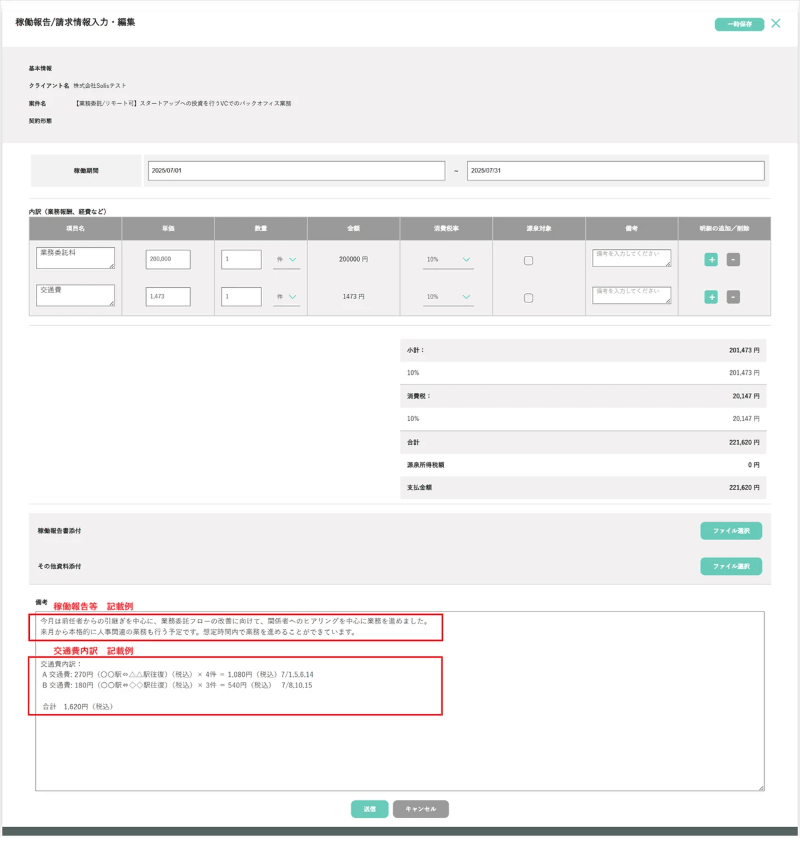- …
- …
システムご利用ガイド
システムの代表的な操作方法についてご説明いたします。よくある質問もあわせてご確認ください。
1.お仕事情報の検索・応募方法

②ご希望の条件を入力し検索してください。
【検索のコツ】
・検索条件は「希望職種(大)」「契約形態」の2項目までをお勧めします。
・「月間稼働時間」や「報酬」など、検索条件の項目を増やしすぎると該当件数が少なくなる可能性があります。 これらの条件は、検索条件に限らず、ご経験・スキル等に応じて相談の余地がある場合もあります。

1-2.お仕事に応募する
①気になる案件がありましたら、詳細ページを開き「この案件に応募する」よりご応募ください。
Warisからオススメ履歴のある案件や直近クローズとなった案件等は応募ボタンが非表示となります。応募ボタンの表示がない場合は、お手数ですが「問合せる」よりその旨をご連絡下さい。
②応募済の案件は、マイページTOPの「案件進捗」の中に一覧管理され、進捗状況を確認いただけます。
【注意】
応募の際は、職務経歴書のアップロードが必須となります。(3-2.レジュメのアップロード参照)

2.オススメ案件の確認・回答方法
2-1.「新着メッセージ」から確認する
①ご登録メールアドレスに届くメッセージ受信通知より、URLをクリックしシステムへログイン。
②該当メッセージを開いたら、本文内の案件URLをクリックし詳細を確認。
③本文末尾の回答用URLより「応募する/応募しない」をご回答ください(回答期限日まで有効)
【注意】
回答期限を過ぎると、応募ボタンが表示されません。期限を過ぎてから応募を希望される場合は、「案件名URL」の中にある「問合せる」ボタンよりご連絡下さい。

2-2.「オススメ一覧」から確認する
①マイページTOPの「オススメ一覧」の案件名をクリックして詳細を確認。
オススメされた案件は新着順に最大5件まで表示されます。「もっと見る」をクリックしていただくと、6件目以降が新たに表示されます。
※ご質問は案件詳細情報内の「問合せる」をご利用ください。
②「回答期限」をクリック。
③「応募する/応募しない」をご回答ください(回答期限日まで有効 )
【注意】
・オススメ一覧に表示されるオススメは直近の20件です。過去のオススメ案件を再度確認したい場合は、「メッセージ一覧」より確認ください。
・回答期限切れの案件には回答ができません。期限を過ぎても応募可能な場合もありますので、案件URL内の「問合せる」よりご連絡ください。


3.ご希望条件の更新・レジュメのアップロード方法
3-1.ご希望条件を更新する
お仕事探しのご状況・ご意向が変わられた際は、マイページTOPの「詳細プロフィール・希望条件登録」メニューより「希望条件」を随時更新して下さい。一時的なご紹介のストップ/再開など、最新のご希望に合わせてサポートさせていただきます。
①お仕事紹介をストップしたい時
「お仕事紹介の希望について」を「不要」へ
②新たな条件で紹介してもらいたい/再開したい時
以下項目を更新・入力(その他の項目は任意)
・お仕事紹介の希望についてを「希望」へ
・「お仕事希望スタート時期」または「月当たりの稼働可能時間」のいずれか一方を更新

3-2.レジュメをアップロードする
案件への応募、お仕事紹介の再開、ご希望条件更新の際は、最新版のレジュメのアップロードをお願いします。

4.稼働報告・請求書の作成方法
最初に稼働報告(請求情報)を入力後、そのデータを元に請求書を作成します。
原則として、毎月月末締め、翌月第1営業日までに請求書を作成し、送信完了してください。提出が遅れると契約通りの期日での支払ができない場合があります。

②「稼働報告・請求入力」をクリックし、対象の案件をリストから選択してください。

③下記の注意事項を参照し、必要事項を入力の上、送信します。
■全体的な内容について
・正しいクライアント名、案件名が選択されているか確認してください。
・稼働期間は月をまたがっての入力はできません。
・稼働報告書やその他資料がある場合はファイル添付をお願いします。
添付例:タイムシートやご自身で作成なさった稼働報告書、クライアントへの納品物等(フォーマット自由)
添付ファイルがない場合は、簡易的で構いませんので、稼働内容・稼働工数がわかるように備考欄にコメントを入力してください。また、Waris担当者へご相談やお問い合わせ等がある場合もご記載ください。
・経費が発生した場合は、備考欄に税込金額の記載をお願いいたします。(例)交通費 神田ー横浜往復 1,410円(税込)
■請求内容について
・稼働報告に記載した内容が請求書に自動的に反映されます。稼働報告では内訳毎に「単価(税抜)」「数量」「単位」「税率」「源泉」の記載をしていただきます。
・内訳には業務委託料や交通費、立替経費など項目ごとに分けて、税抜金額で入力してください。内訳の行は「+」ボタンで追加可能です。
・請求合計額(税込)は税率毎に各明細の税抜金額を合計した値に対して、まとめて税率をかける形で計算を行います。立替経費を中心に、各明細の金額によっては合計請求額に端数が出る場合がありますので、その場合は以下の「税込経費の端数処理について」を参照の上、調整をお願いします 。
・税込経費の端数処理の結果、元の請求額と誤差が生じる場合、当社としましては、その誤差を許容します 。
【立替経費の請求について】
立替経費をご請求いただく際には、お手数ですが、経費を税込金額から税抜金額に割り戻してご入力いただきますようご協力をお願いいたします。
具体的な手順は以下の通りです。※交通費(電車/バス等)も対象です。
■立替経費を税抜金額にする計算方法複数の立替経費が発生した際、消費税率が同じ経費はまとめて税込金額合計額を税抜金額へ割り戻してください。
(ただし、合計できるのは消費税率が同じ経費のみですのでご注意ください。)
(計算例)A 交通費: 270円(税込)× 4件 = 1,080円(税込)
B 交通費: 180円(税込)× 3件 = 540円(税込)
(上記はどちらも消費税率10%の場合)
1. 税込金額の合計を出す: 1,080円 + 540円 = 1,620円(税込)
2. 合計金額を税抜金額に割り戻す: 1,620円 ÷ 1.1 = 1,472.72...円
3. 請求書に税抜金額を記載: 小数点以下は四捨五入または切り捨てのいずれで計算し、「1,473円」または「1,472円」とご記入ください。※実際のご負担額との差異をできる限り抑えるため、小数点以下は四捨五入してご計算いただくことを推奨しております。
4. 請求書の備考欄に内訳を記載: 請求書の備考欄には必ず立替経費の内訳(※)をご記入ください。
※備考欄記載例
A 交通費: 270円(〇〇駅⇔△△駅往復)(税込)× 4件 = 1,080円(税込)
B 交通費: 180円(〇〇駅⇔◇◇駅往復)(税込)× 3件 = 540円(税込)
合計 1,620円(税込)
■注意事項
・税抜金額への割戻し計算において、実際にお支払いいただいた税込金額と±1円前後の差異が生じる場合がございます。このような軽微な差額につきましては、弊社にてそのままお受けいたします。本処理によって発生した差額については弊社からご連絡はいたしませんので、予めご了承くださいませ。
・実際のご負担額との差異をできる限り抑えるため、小数点以下は四捨五入してご計算いただくことを推奨しております。
■源泉所得税の対象について(源泉徴収対象業務をしている方のみ)
・「源泉対象」欄は、発注書に合わせてチェック有無をご確認ください。源泉徴収の対象となるもののみ対象とし、それ以外は対象外としてください。(原稿料など、詳しくは国税庁HPをご覧ください)
・源泉所得税の徴収対象となるのは、業務の報酬部分のみとなります。立替経費については徴収対象外となりますので、対象となる明細の「源泉」は空欄(=源泉対象外)にしてください。
・海外居住者は消費税、および源泉所得税は対象外となります。各明細の「税率」は対象外を選択、「源泉」は空欄(=源泉対象外)にしてください。
・法人成りしている方は源泉所得税の徴収対象外となります。各明細の「源泉」は空欄(=源泉対象外)にしてください。
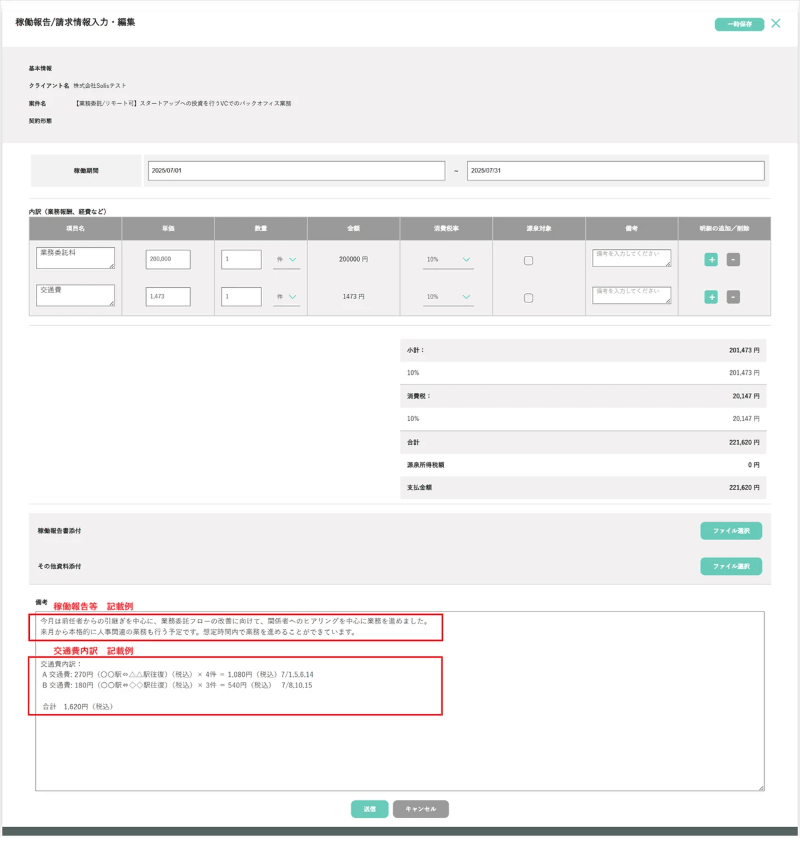
4-2.請求書を作成する
①「請求書管理」より、先ほど作成した稼働報告/請求情報にチェックを付けて「請求書作成」をクリックします。
②請求書作成画面にて必要事項を入力の上、送信します。
【注意】
・住所や氏名は「基本プロフィール管理」の情報が自動的に反映されますので、正しく登録されているか確認してください。
・振込先の口座情報および適格請求書発行事業者登録番号は、「詳細プロフィール・希望条件登録」の情報が自動的に反映されますので、支店名、口座番号、口座名義(フリガナ)など間違いなく記載されているか必ず確認し、不備がある場合は、「詳細プロフィール・希望条件登録」より修正してください。(口座情報等は請求書へ直接入力することはできません)
・振込先情報「口座名義(フリガナ)」にご登録可能な文字は下記です。
-全角カタカナ(大文字のみ)※小文字は使用不可
-半角英数字
-全角/半角スペース
-全角/半角記号(ピリオド「.」、カッコ「()」、音引「ー」、ハイフン「‐」)

4-3.請求書の確認と承認
①「請求書管理」から作成した請求書を確認できます。請求書をPDF形式で出力し、控えとして保存することができます。Warisへ送信する前は編集が可能ですが、Warisへ送信後はロックされ、編集ができなくなります。Warisへ送信後に修正が必要な場合は、「メッセージ」よりWarisにご連絡ください。
②提出した請求書がWarisで承認されると承認された旨のメッセージが届きます。また、確認や修正事項がある場合、Waris担当者よりメッセージでご連絡します。修正の場合、請求書と稼働報告書で、修正が必要な物だけ編集できるようになりますので、修正後、再度「送信」ボタンを押してください。その後、Warisの方で再度確認&承認を行います。

5.お問い合わせ方法
システム操作全般に関するお問い合わせは、「メッセージ一覧」内の「新規スレッド作成」からお問い合わせ内容を選択してご連絡下さい。

© 2024 Solis Co., Ltd.